Inside: This is the ultimate guide to getting started with WordPress. This tutorial covers ALL the bases. And, If you’re looking at Blogger vs WordPress, there’s no competition! I’ll tell you why!
More than 18 months ago, I wrote a post about How I Make Money Blogging and in it, I talked about Blogger vs WordPress and mentioned how I wouldn’t ever dream of switching to WordPress because of all of the headache it would cause.
Well…
Just one month later, I paid for a Blogger to WordPress migration (use code shoponkbd to save 10%) and I’ve never looked back! Honestly, this is one of the BEST things I’ve done for my blog and business in the past year and I’m so, so happy with the results.
Today, I’m going to share exactly why WordPress is better than Blogger and I’ll also walk you through the WordPress dashboard! One of the main reasons I was so scared to switch to WordPress was because of the intimidating dashboard, so I want to give you a step-by-step tutorial to make it easy! This guide to getting started with WordPress will remove any fears you may have.
Why WordPress Is Better
 Choosing where to house your blog is one of the first and most important decisions you’ll make as a new blogger. If you’re tempted to use a different platform, let me save you the headache! When it comes to Blogger vs WordPress, there’s no competition!
Choosing where to house your blog is one of the first and most important decisions you’ll make as a new blogger. If you’re tempted to use a different platform, let me save you the headache! When it comes to Blogger vs WordPress, there’s no competition!
If you’re only interested in writing as a hobby, then Blogger is an okay option. Blogger is great for people who enjoy writing but are not looking to be an authoritative voice or build a brand.
If you’re really serious about blogging and want to set yourself up for success, you’ll want the added features and functions that come with WordPress. While it is more technical (check out my tutorial below!), the WordPress Platform gives you full control, better Google search results, and much more customization. WordPress is set up for bloggers who have the goal to reach a large audience and create engaging content and pages that land results.
It can seem intimidating to start with WordPress, but I’m going to walk you through the best WordPress features (that Blogger doesn’t have) and provide a foolproof tutorial to get you started.
The Best WordPress Features
Full Ownership
There’s a huge distinction between Blogger vs WordPress when it comes to site ownership. Yes, Blogger has a little more initial ease of access, but there’s a reason for that. With Blogger, you don’t have to set up your own hosting, but you also don’t have full ownership of your site.
Google runs Blogger and technically owns your site and content and even has the right to close your site or take away your access for any reason. WordPress is self-hosted (I use Siteground to host my blog). That means you get to decide how long to keep your blog running. You also own all your data and privacy decisions.
Check out all of the web hosting providers my blogging community recommends here!
Full Page Customization
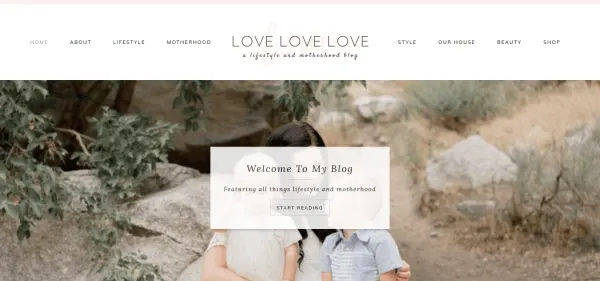
Another huge Blogger vs WordPress distinction is the actual appearance and functionality of their websites. Because Blogger has very limited tools, you do not have the creative license to customize your page to your needs or aesthetic. You basically, have to operate inside a box. WordPress allows you to create a professional-looking blog that is completely customizable to your needs.
This was one of the big hangups I had with Blogger…my blog never looked how I wanted it too. Once I switched to WordPress, I got the look I had been wanting for years and I was able to customize it exactly how I wanted.
WordPress is open source, which means you can add on as many features as you want. You can utilize WordPress plugins to help modify your site and cater your site to your specific desires. Some of the features I’ve added are a shopping cart, contact forms and a customizable Pinterest hover for my images.
You can also add a portfolio page and so many other features that will help you monetize your blog. These features will enable your site to function, not only as your voice but also as a way to invite and control the business side of your blogging.
WordPress also has templates and themes that are made for complete customization. You can even purchase themes outside of WordPress. I love using Etsy for my blog designs! The appearance of your blog can be exactly what you want with the freedom to create your own layouts.
I love the theme for my blog because it is a perfect reflection of my personality. You can create greater authenticity when your audience sees your voice and personality through every aspect of your site. Having greater creative control of the look and feel of my website has helped skyrocket my blog performance and allowed me to reach a greater audience.
SEO Optimization
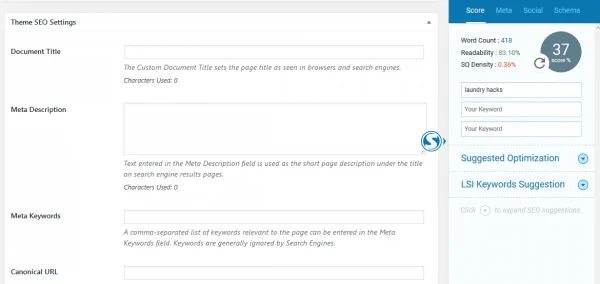
Blogger vs WordPress Search Engine Optimization is a difference of night and day. Blogger is very SEO deficient and doesn’t offer good options to improve its resources. Search engine optimization is crucial for your page to perform well. Without SEO tools, you can spend a ton of time creating quality content that no one will ever see.
The ability to use WordPress SEO plugins is so helpful for optimization. There are so many available add-ons that can improve your site to be more SEO friendly and, therefore, rank better in search engines. Keyword assistance is one of my favorite SEO features that has a huge impact on the visibility of my blog.
WordPress Support
Another big distinction between Blogger vs WordPress is the difference in their levels of support. With Blogger, there are much more limited resources at your disposal to help you through any problems you may come across.
WordPress has a support community that can help you troubleshoot any issues you may encounter or questions you may have about how to use WordPress features and plugins. Finding the specific help you need is quick and easy. The WordPress support community gives confidence that you’ll be able to keep your blog running like it should and that you’ll be able to continuously improve and expand your site.
Now, for the WordPress tutorial!
WordPress Tutorial
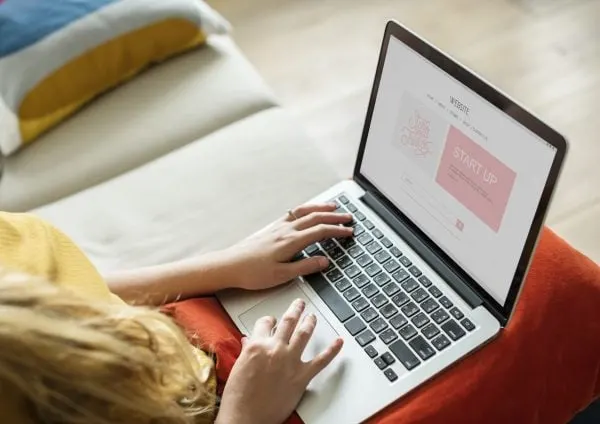
Setup and Hosting
First, you’ll need to choose a domain name. This will be the name used in your site address. Make sure this is reflective of the brand you want to build. I got mine through Google, but your web host should also give you the option to register a domain through their site.
Next, you’ll need to set up your website hosting. I love having Siteground as my website host. It’s easy to set up and is a great value for the cost. Your website host is what makes your site viewable on the web.
Check out all of the other web hosting providers my blogging community recommends here!
Finally, you’ll need to get WordPress. Make sure to go through WordPress.org (not, “.com!). WordPress.com does not give you the full control you’ll get from WordPress.org and is similar to Blogger in its limitations.
Related: What’s A Good WordPress Hosting Price? (That Depends…)
Dashboard
Once WordPress is installed, you’ll be able to view your site dashboard. This is where you can access all the features and tools for your page and where you will go to write your blog posts. If you ever need to access the dashboard, the web address will be www.yourblogname.com/wp-admin
Here is a view of the WordPress dashboard:
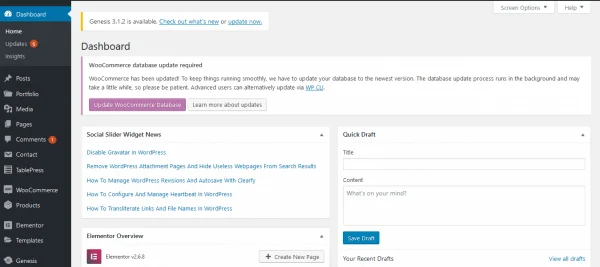
The most important tabs for getting started are the Appearance tab, the Plugins Tab and the Posts Tab.
Appearance
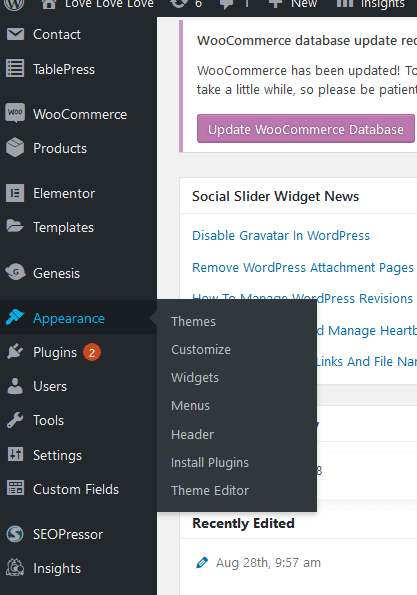
The appearance tab is where you can go to select from the WordPress templates and themes. There are so many options for every type of blogger, but if you still can’t find what you’re looking for, you can always purchase a theme elsewhere and add it on to your site.
Here, you can also customize the look and feel of your site through changes to the color scheme, font, text size, layout, etc.
You can also customize your menu options and add widgets. This helps improve your site navigation.
Helpful tip: Don’t be afraid to play around with changes to your site! You can preview any changes you make before publishing them. This is the best way to become familiar with the appearance features and options. Also, make sure you’re using a computer with a full-sized screen. Otherwise, some of the options and features won’t be visible.
Selecting a WordPress Theme
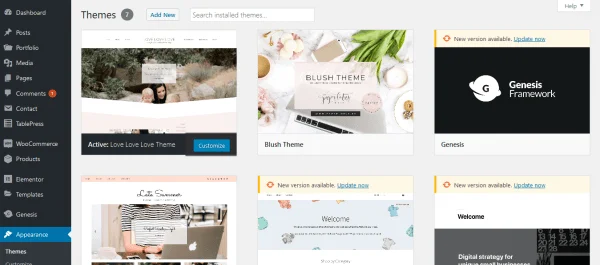
It’s super easy to pick a theme through WordPress. Simply, go to the Themes tab under appearance (it’s the very first option) and click “add theme.” You’ll be taken to a page filled with different options to choose from. You can search the themes with the search bar, or browse by the theme’s page categories: Featured, Popular, Latest, and Favorites. You can also create a “Feature Filter” to narrow down your search options.
You can add more than one theme to your themes board if you have a few favorites. To actually activate a theme and publish it to your site, simply hover over the image thumbnail and hit activate.
Site Identity
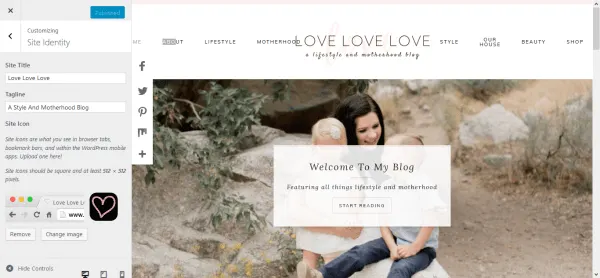
Under the Site Identity section in the Customize section, you can add your brand logo and tagline. You can also include a site icon. A site icon is what you see in the browser tab or in bookmark bars. It’s, basically, a thumbnail image, generally, very similar to your logo.
To get out of the Customize section just click the “X” at the top left of the screen.
Helpful tip: You can create free logos and site icons with Canva! I also love using Canva to create Pin images.
Menus
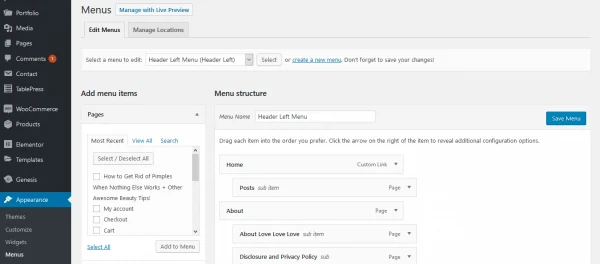
In this section under the Appearance tab, you’ll customize how you want your menus to appear on the front end of your blog. You can link to any page, post, or category that you want.
To find the link you want to use, just select the section you want on the left and then drag it over to the menu on the right. You can customize the title of the menu item by clicking the drop-down arrow and editing the Navigation Label.
Widgets
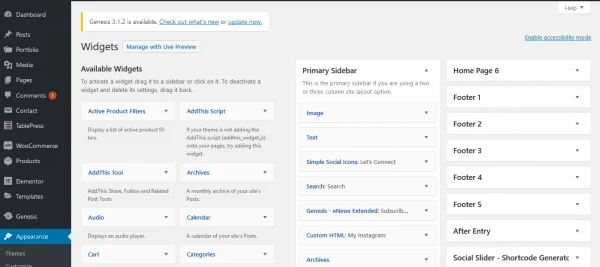
Widgets are blocks of content that perform a specified function. They let you add different sections to your blog, such as headers, footers, and sidebars. I have a sidebar setup for my about me, for example. This is a good place to start to add dimension to your page and draw in your viewers.
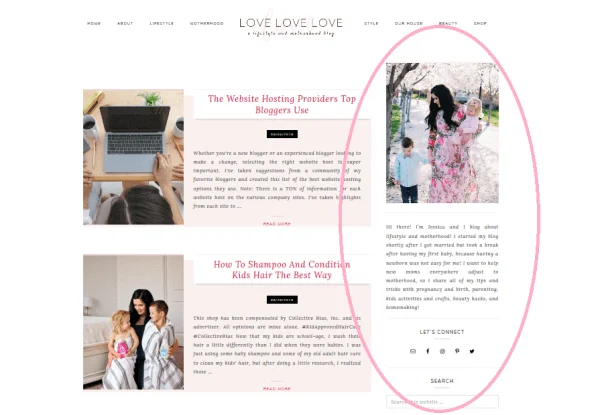
I especially love being able to integrate content from my Instagram feed through a widget. Widgets are an awesome way to make your site more interactive, direct readers to new content and keep viewers on your page longer.
You can experiment with different widgets until your site is set up exactly how you want it. To make widget updates you’ll need to open up a new tab, view your blog, and then tweak the widget if it isn’t quite what you wanted.
Plugins
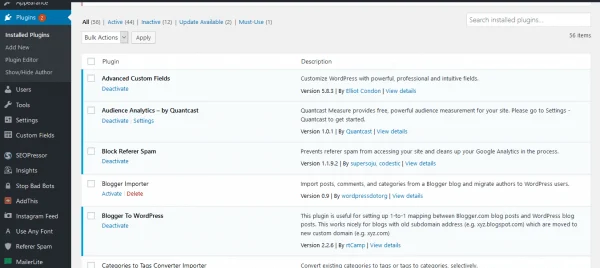
There are so many options for plugins to enhance your site. This really depends on what your brand is about and how you want your site to function. You can explore available plugins through the Plugins tab. They are really easy to add or remove if you change your mind.
One of my favorite plugin features is my jQuery Pin It Button. This makes it super easy for readers to pin content from my site that they want to save. This plugin is customizable, so you can change the shape, size, and color of the Pin button for your images.
A few of my other favorite plugins are:
Audience Analytics – by Quantcast
Elementor (to create a custom Instagram link landing page on your blog)
Google Analytics for WordPress by MonsterInsights
Instagram Feed
Lazy Load by WP Rocket
SEOPressor Connect
Share Buttons by AddThis
You’ll notice that I don’t use two of the most popular WordPress plugins Yoast and JetPack. With all of the courses I’ve taken on SEO, I’ve found that these plugins aren’t the best for helping your SEO, so I use other paid plugins that I feel do a better job.
To download a plugin, you can either go to the WordPress website or do it directly in the dashboard. I find it’s easier to download them in the dashboard.
Just hover over the Plugins tab and select Add New. Then you can search for the plugin in the top right search bar.
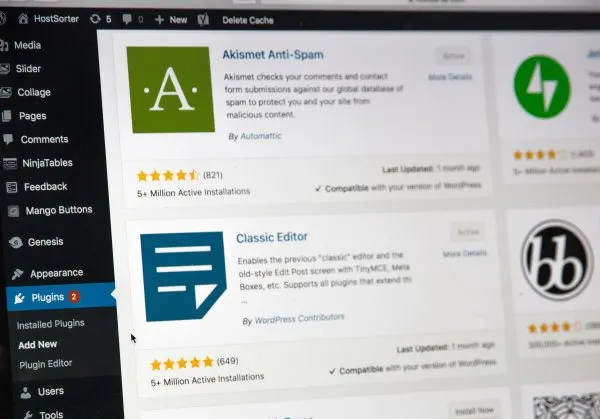
Helpful tip: Once you download a new plugin, it can be a little difficult to find in the dashboard. You’ll need to hover over Tools, Settings, and just scroll down on the dashboard sidebar to see where the plugin ended up. Once you find it, you can click on it and see all of the settings and other customizing options.
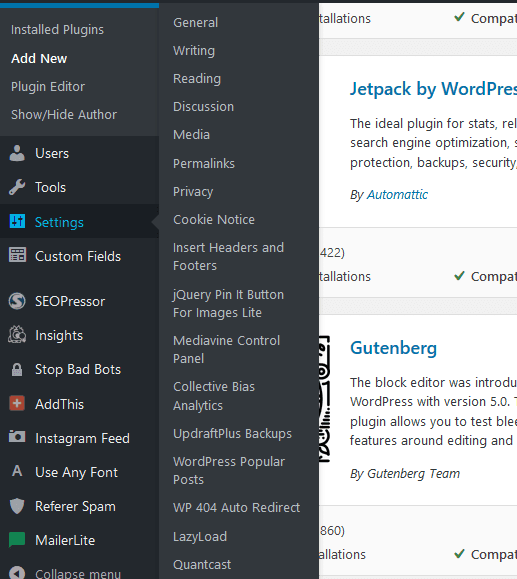
Creating a Post
Now, for the most important tab! Creating a new post is really easy. WordPress has done a great job at creating a super intuitive writing platform. Not much explanation is really needed. If you’re familiar with Microsoft Word, you should have no problem navigating the posts section. Simply hover over the Posts tab and select “Add New.” From there you can create a new draft.
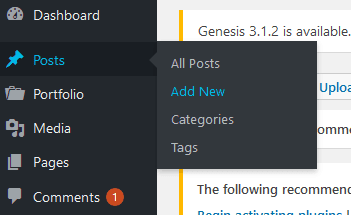
Helpful tip: As you write, your progress should autosave, but I always like to manually click on Save Draft before I close out of the post, just in case.
The “All Posts” tab option lists each draft in progress as well as any completed and published posts. When you hover over your blog titles, you have the option to edit, quick edit, trash or preview.
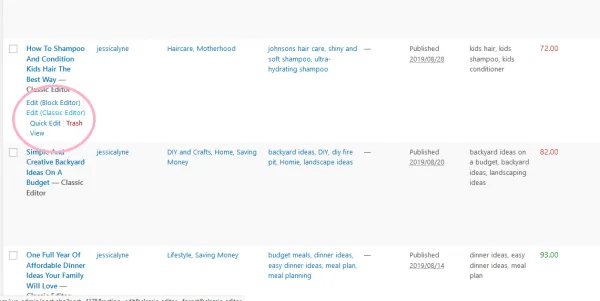
There are two options to edit a post either with the Classic Editor or the Block Editor. I currently use the Classic Editor (just because I’m resistant to change, just like I was with transferring to WordPress!) but I know lots of bloggers use the Block Editor. If you’re just starting out and don’t have a preference, try both and see which one you prefer!
As you’re typing your post, the right navigation allows you to select a category (or categories) for your post. These are how you label your posts to show under the menu items that I mentioned above. If you ever need to edit your categories, just hover over the Posts tab and click on Categories.
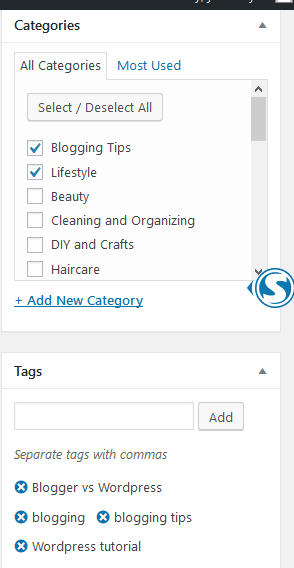
You can also add tags (keywords that are a common theme for your site, such as “Beauty Tips” or “Frugal Meals”.
The right navigation also gives you the option to include a featured image. This will be the picture that displays with the title of your post.
If you want to add images to the body of your post, click on Add Media at the top of the post section. This will allow you to upload photos and videos. Photos will be saved in your media library.

You can also insert links, tables, forms, and quotes.
As you write, you can preview your post by selecting the preview option on the right side bar. This allows you to see how it appears with the fonts and colors you selected for your site theme.
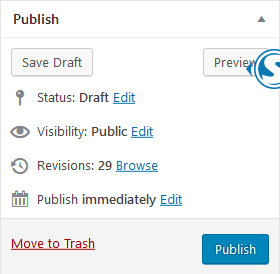
Once your post is completed to your liking, hit publish or click Edit next to Publish Immediately to schedule the post. You can also always go back and make updates and changes as much as you need to after posting.
Pages
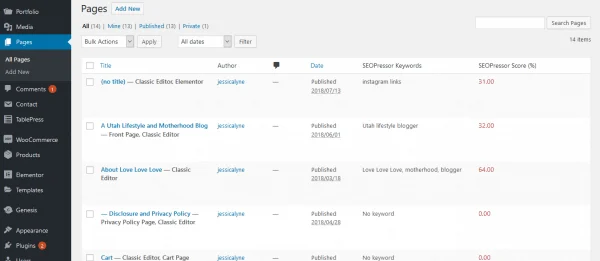
Pages are where you’ll want to create static information like your About Me page, Disclosures, and any roundup posts of your popular categories to help boost your SEO.
To create a new page, hover over the Pages tab and select Add New. You’ll create the content for a page just like you would for a regular blog post.
Helpful tip: Once you publish a page, it will automatically add it to your menu bar. Make sure you go to Appearance > Menus and categorize the page under one of your headers so it’s not hanging out on its own at the top of your blog!
How Long Does it Take to Learn WordPress?
Getting started with WordPress is definitely a process, but the basics actually come pretty quickly. You can be up and running in an afternoon or two. You will keep learning as you go. And, as you figure out the direction of your blog and brand, you’ll learn the different features and plugins that will best serve your purposes. You don’t have to have everything perfectly in place right away. I’m always updating and reevaluating my page as time goes on!
Related: Can You Make Money Blogging? (You Bet!)
Getting Started with WordPress will Jumpstart Your Blog Success!
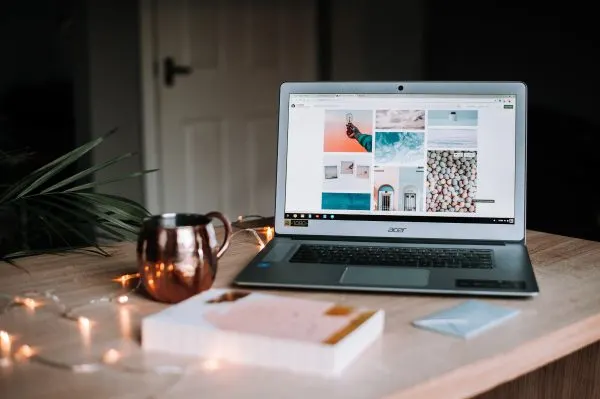
Starting a blog is such an exciting process, but sometimes it can be tempting to want to choose Blogger over WordPress because of the initial cost savings. Take it from someone who had to format and update YEARS of posts: choosing WordPress as your website platform first is the best option!
It will provide you with the most creative freedom to build your brand and share your voice your way. Plus you’ll have all the tools you need to fully customize your site and reach the audience your message is meant for.
The learning curve for using WordPress is a bit steep at the beginning, but I figured out the platform just by clicking through the tabs to see what was on each screen. I suggest you do the same!
And if you’re already using Blogger (or another platform) and are wanting to switch to WordPress, do it! It’s the best decision you’ll make for your blog. Just use my tutorial to get yourself off to a great start.
Want More?
I love sharing the blogging knowledge I’ve picked up over the years! Now that you’re getting started with WordPress, check out these 6 Secrets To Success For New Bloggers!
Your Turn
Are there any other questions I can answer for you on getting started with WordPress? Let me know in the comments!
And, if you liked this post, please Pin it below!
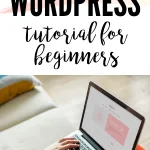

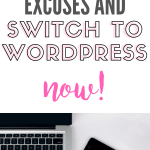
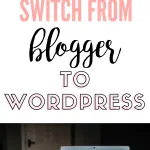

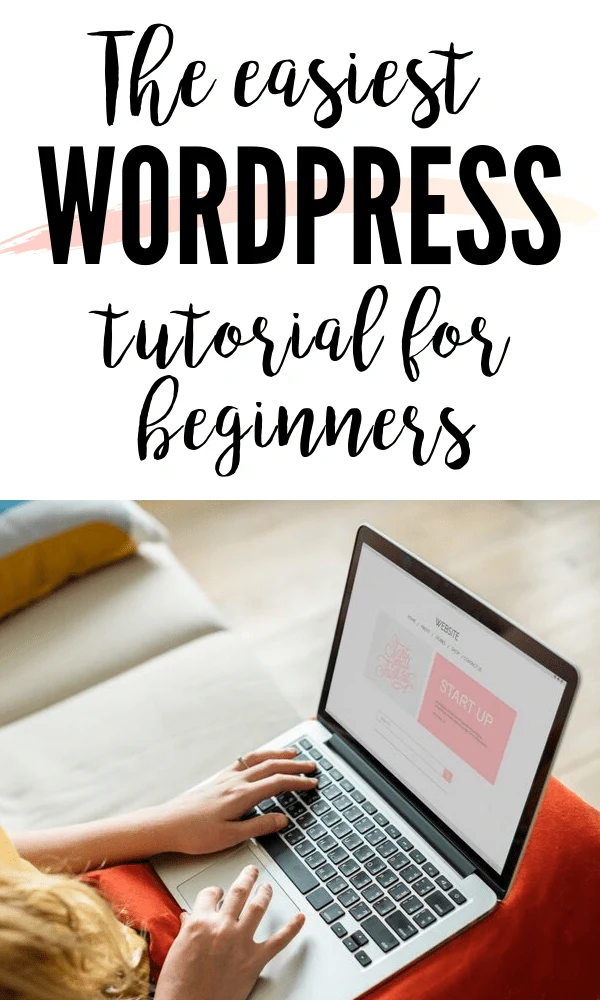
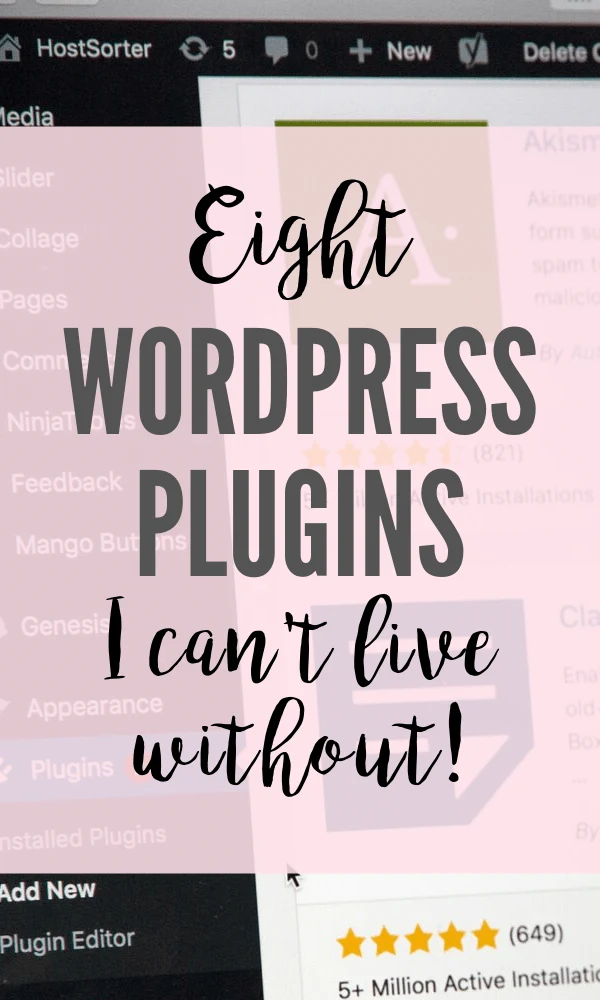
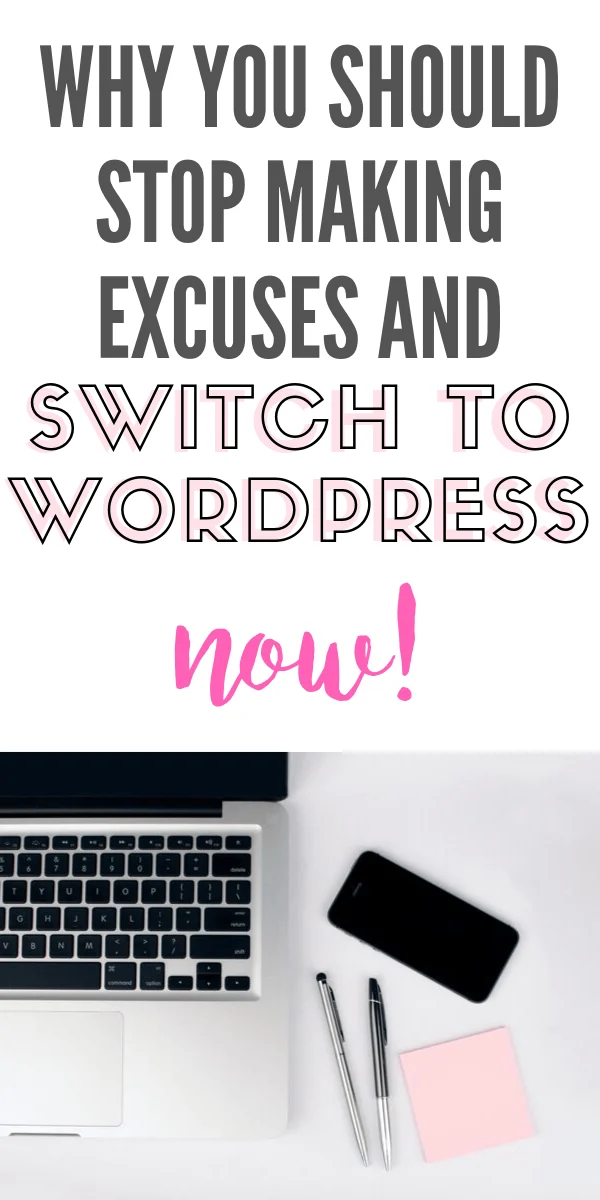
Kristin Welch
Thursday 19th of December 2019
Thank you for this informative post! I am a new blogger working on setting up my website using WordPress and have been confused on how to set up my home page and which plug-ins to use. This has helped me A LOT!
jessicalyne
Thursday 19th of December 2019
Oh I'm so glad to hear that Kristin! I was SO overwhelmed when I switched to WordPress and I wish I would have looked up more tutorials before switching.
Michelle Davis
Wednesday 13th of November 2019
This is one of the most informative posts on the comparison I've seen. I currently use blogger but I am wanting to grow my blog, so I'm thinking of switching over to WordPress. I'm scared that when I migrate my blogs content the posts won't look right. Is this something you by any chance know about?
jessicalyne
Friday 15th of November 2019
Hi Michelle! My Blogger content was definitely a little wonky when I switched. Things like the font being off, and titles not being capitalized, etc...It's taken some time, but I think I've finally updated all of the old posts to fit the Wordpress formatting. I'm sure this is something you could pay to get taken care of, but I just didn't!